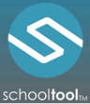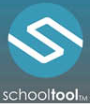SchoolTool for Parents and Students
Great news!!
schooltool, the Web-based access portal that allows parents to view information about their child’s educational program, as well as how their son/daughter is doing in school, is now available to our students!!
GCS students will now be able to view basic student information, including contacts, health and attendance information. Students will also be able to see assignments and due dates, as well as grades on previous work and class grades.
schooltool Access for Greenwich Central School District Parents
Please make sure your emergency contact information is up to date!!
– for K-6 students please call Jen O’Connor at 692-9542, Ext. 6200
– for 7-12 students please call Candace Kuzmich at 692-9542 Ext. 6600
Click here for instructions on how to register for access
Click here to proceed directly to schooltool
(or click the schooltool logo below)
If you find you are having any technical difficulties please email us at schooltool@greenwichcsd.org
Parent Guide for schooltool
Accessing your student’s on-line schooltool school records is now a simple matter.
There are several things that need to be done to begin this process.
1. An email address.
Your current email address may be used to access schooltool. For this to happen, simply make sure to provide the school with this, and confirm that they have allowed your email address to be used when logging into schooltool.
Write your email address down: _____________________________________
2. The web site of the schooltool database.
https://schooltool12.neric.org/SchoolTool_GREW
3. Access to your own email.
You will be receiving your first schooltool password through your email. It will be necessary to make sure you have access to your email when your first log in.
Now that you have done the basic preparation, it is time to log into schooltool.
1. Use your web browser (Internet Explorer, etc.) to access the internet and go to the schooltool web site.
2. Where it says “Username”, type in your full email address (from step 1, above).
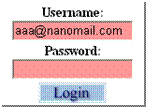
3. Click on the blue Login button, (ignore, for now, where it says “Password”)
4. The words “New User or Forgot Password” will appear on the screen, in blue.
Click once on these words.
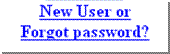
If these words did not appear, check all of the previous steps, and then call your school district for support.
5. You will see the screen refresh (flash), and you will be prompted again to enter your username. Fill in the box, again, with your email address, and click the Submit button.
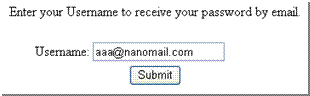
Clicking Submit will cause an email message to be sent to you that will contain your new password.
6. Retrieve new password from email.
Log into your email account, as you would normally, and look for an email message from “schooltool“.
When this email message arrives, open the message and write down, or print, the password that is displayed.
Careful, the password may have a lot of letters, numbers, and symbols. Also note that some letters are uppercase, and some are lower-case. This is important.

Log in to schooltool.
Navigate back to the schooltool web site, keying in the same email address and the new password. Remember, the password may be copy/pasted from the email message, but be careful to grab each character.
Change the horrible password.
Now would be a good time to change the password to a more comfortable one. We recommend creating a new password that has the following characteristics:
Greater than or equal to eight (8) characters.
Combination of letters, numbers, and symbols
(including upper and lower case letters)
Something that can be remembered easily
Good passwords do not have to be hard to remember. “Late2School!”, for instance, is a good password that has upper and lowercase letters, a number, a symbols, and is greater than 8 characters long but still easy to remember.
To change a local password, simply click on the Account sub tab, enter the existing cryptic password, then the new desired password (twice). Click on the Change Password button to finalize the change.
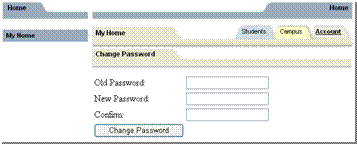
Subsequent logins
Once a user has logged in for the first time, and changed his/her password, the user simply needs to navigate back to the schooltool web page, enter their username and password, and click on the Login button.
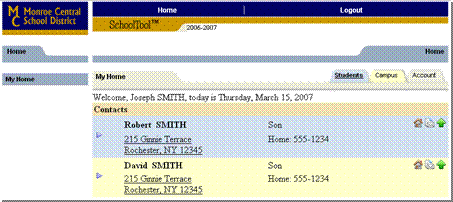
A parent will be presented with a screen containing three tabs:
Students: A listing of all students that “belong” to the logged-in parent. A parent may have the right to click on a student’s select button, to see all of the student’s details.
Campus: A parent will see general campus information.
Account: To change passwords.
When it comes time to end the session, a parent may click Logout in the module bar, or simply close the browser window.
Please click here for a printable version of this guide.
Please click the icon below to go to the schooltool login page.
If you find you are having any technical difficulties please email us at schooltool@greenwichcsd.org
Student Guide to schooltool
Students should log into schooltooltm using their existing GCS network accounts to access their information (PLEASE NOTE: students will not be able to access any other student’s information in schooltooltm). Below you will find directions for how your student can access schooltooltm.
Steps for logging in to schooltooltm
Navigate to the schooltooltm Portal home page here:
https://schooltool12.neric.org/SchoolTool_GREW
Enter their username and password, and click on the Login button.
Once logged in, students will be presented with a screen containing three tabs:
Student: Students should click on the purple arrow next to their name to see all of his/her details.
Campus: A student will see general campus information.
Messages: Any system related messages are posted here.
Logging out of schooltooltm
Students should click Logout in the module bar (located in the upper left-hand corner of the screen) when finished.
There’s a schooltool app for your smartphone!!
Simply open the app store on your phone and search for schooltool!!
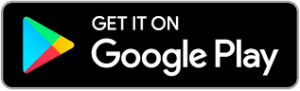
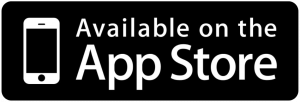
Information you will need:
URL: https://schooltool12.neric.org/SchoolTool_GREW
Username: schooltool username.
Password: Password you use to log into schooltool.
(Select “stay logged in” if you do not want to enter this information each time you access the app.)